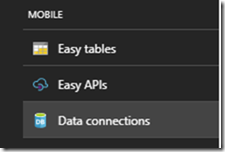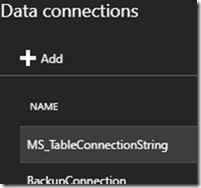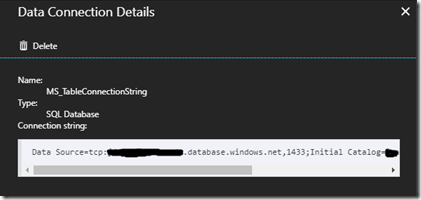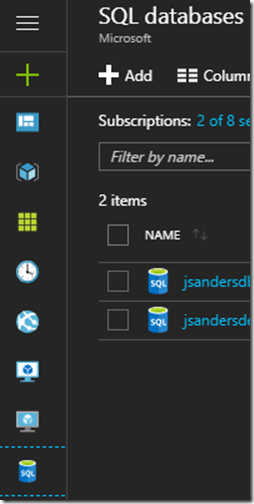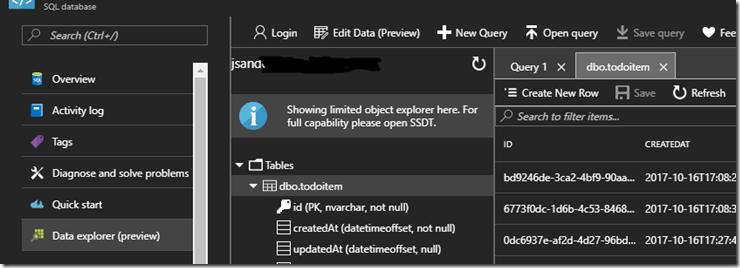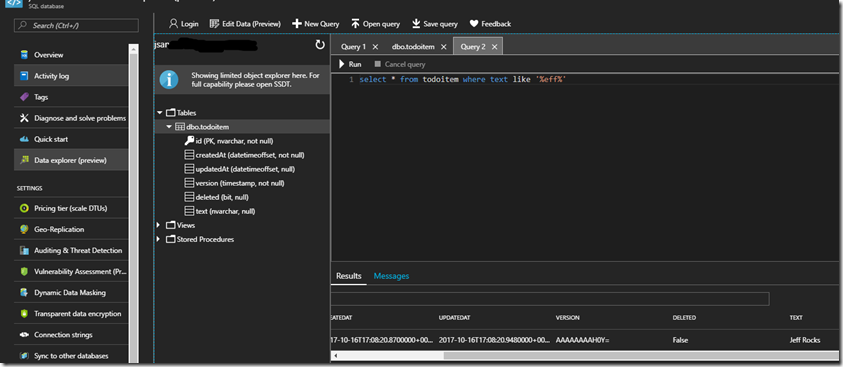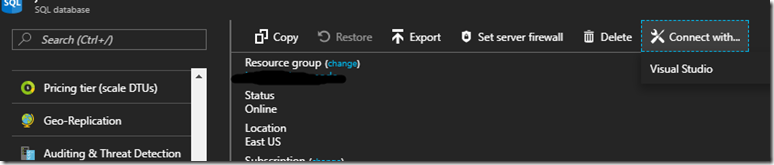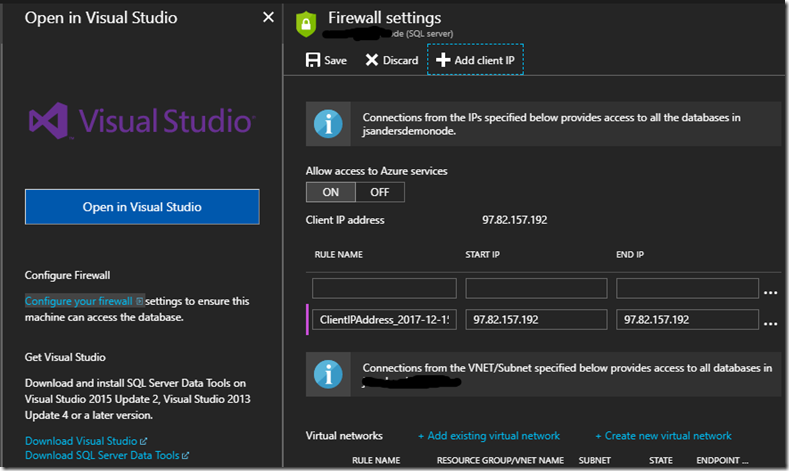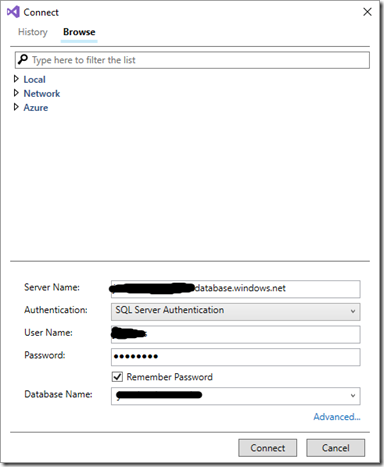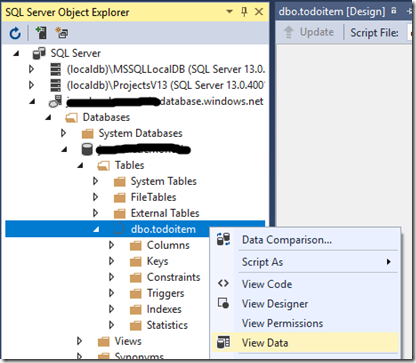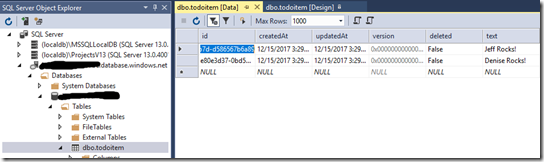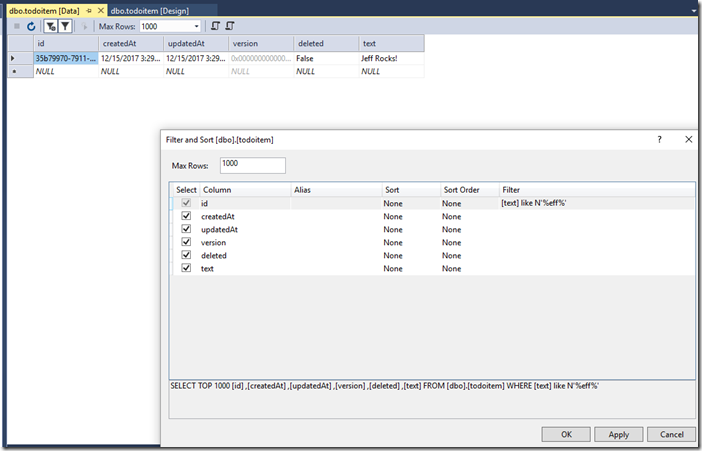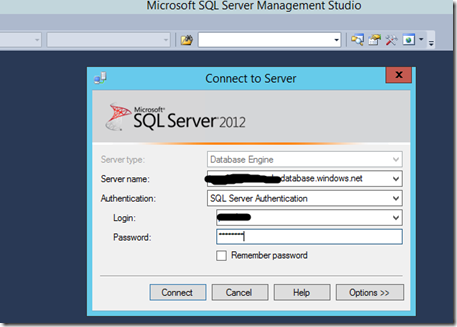Easy Tables How Can I Manipulate And See My Data Efficiently
- 15 Dec 2017
The Easy tables feature of Node.js backend Azure Mobile Apps is a great way to do your initial development. Once you get a few hundred rows of data however the browser based interface simply does not work well. This is when you should move to an alternative. This also allows you to run SQL queries and filters to narrow down the data you want to see or manipulate. This guide is for the option when you are using Azure SQL for your backend database.
#
Gather data
You need to know the database server and database name for your Azure Mobile App. You can get this from your connection string in your application:
Data Source (after tcp) is the database server and Initial Catalog is the database on the database server. ID and Password are self explanatory:
Data Source=tcp:xxxxxxxx.database.windows.net,1433;Initial Catalog=xxxxx;User ID=xxxxxx;Password=xxxxxx
Options
##
Azure Portal
This is the easiest by far and quite powerful. Simply find your Azure SQL Database in the Azure Portal and select it:
Click on Data explorer, and Login, then click on Edit Data:
To narrow you returned data you can execute T-SQL commands by creating a New Query:
Visual Studio
This is my next favorite option. All you need is Visual Studio installed, and the community edition is free! If you don’t already have it installed, install the full community edition of Visual Studio (at the time of this blog it is Visual Studio 2017 community edition: https://www.visualstudio.com/vs/community/
Simply find your Azure SQL Database in the Azure Portal as before and in the Overview select the Connect with… dropdown and select Visual Studio:
Make sure you ‘Configure your firewall’ and ‘Add client IP’ and ‘Save’ or you will not be able to connect to Azure SQL:
And then just click ‘Open in Visual Studio’ and login (Username and Password you already found in you connection string if you don’t remember it):
Then you can go to the View Data menu or apply filters:
Microsoft SQL Server Management Studio
This option is the best if you are used to doing powerful things in this robust interface. Ensure you set the firewall option for your client IP as above, and simply connect using that tool using the database server name, database, username and password:
##
#
Conclusion
I gave you my favorite options (in order) of how to see your database information for your Mobile App (stored in Azure SQL).
Drop me a note if you found this useful!
<< Go Back